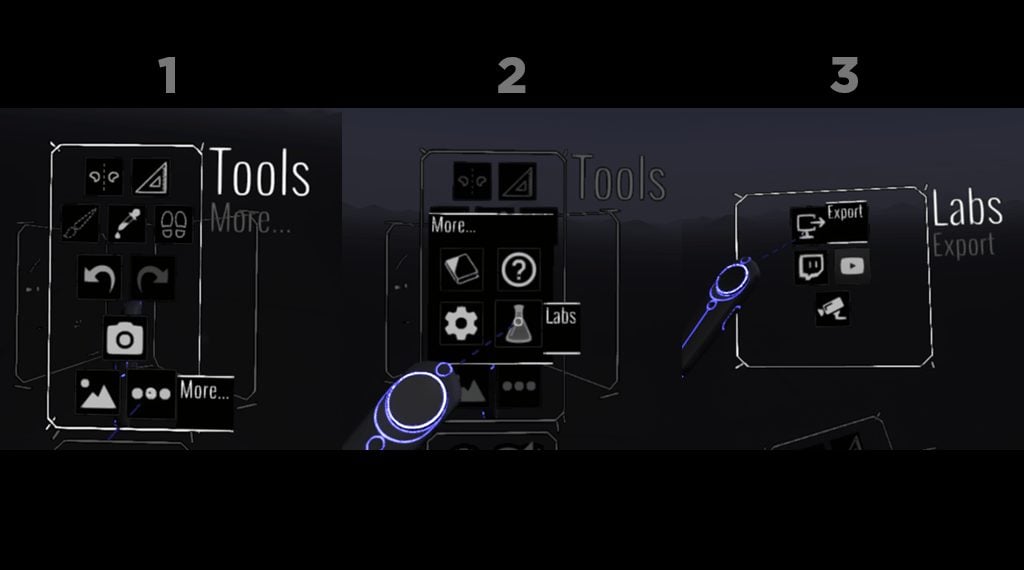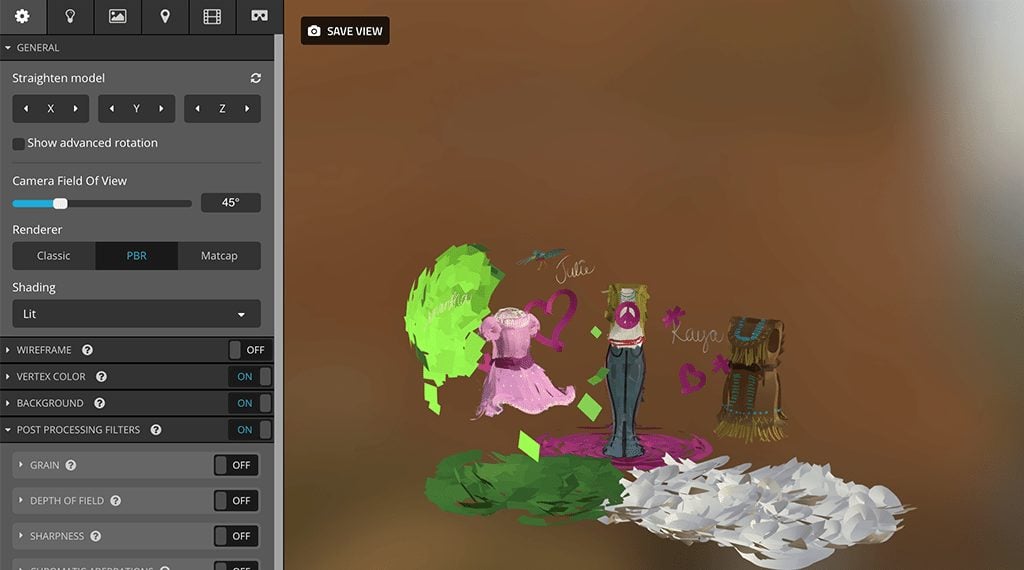maart 06, 2019
Here at Valtech we’ve had the privilege of working with clients looking to push the boundaries of technology in their industry. Lately their interest is moving toward leveraging Virtual Reality (VR) and Augmented Reality (AR). This comes as no surprise – both have been gaining more traction in consumer electronics. Even so, the field is young. Creating in virtual spaces is becoming easier as new tools are released and existing ones improved, but that doesn’t mean it’s ready for the mainstream. In this post we’ll take a closer look at one workflow – taking creations from Google Tilt Brush and exporting them for others to see without specialized hardware like VR or AR goggles.
Step 1: Create
The first step is obvious – we need some artwork. Tilt Brush’s interface is extremely intuitive once you figure out a few of the nuances. With little to no VR experience, many of us were able to start creating the artwork that we had imagined. Here is an example of a Tiltbrush SketchFab export. painted as a concept for one of our most innovative clients, American Girl.
Step 2: Export
Since the 7.0 release, exporting from Tilt Brush to useful file formats is very easy – just a couple of clicks. (It should be noted – in prior versions, performing a conversion step with a Python script was required. It now ships with Tilt Brush and happens automatically).
From within Tilt Brush, first orient to the Tools panel. Once you’ve found that, select the ••• More button. Finally, select Export. That’s it.
To find the exported files, navigate to Documents/Tilt Brush/Exports. In there you will find your exported scenes, grouped in folders prefixed with “Untitled”. Find the appropriate folder – either by looking for the highest incremented name (eg, Untitled_20), or by creation date if you’re navigating in a list view. You’re looking for an FBX file.
Step 3: Viewing
Sketchfab
Uploading to Sketchfab is foolproof. Once you’ve created an account, click the Upload button, then Choose File. Select your exported FBX file and upload it. You’ll be given a chance to add a title, description, and some other metadata. After the system takes a few moments to process the model you’ll see it displayed in the interactive view. From there you can change the 3D settings if you wish – post processing filters, background, Google Cardboard settings, to name a few.
Once you’re finished, publish and share. You have a fully interactive 3D viewer in the web browser to explore your scene. Furthermore, Sketchfab offers the ability to view models on a mobile device using Google Cardboard (or similar) and VR headsets via a PC and WebVR-compatible browser.
A note about FBX files… While Sketchfab does a pretty good job of rendering your scenes, it’s not a perfect representation of what you see inside Tilt Brush. Certain effects and textures will not transfer to the Sketchfab models.
Other Platforms
While Sketchfab is great, it’s still another social sharing platform and maybe not suited to your needs or limitations. With some additional work you can self-host models and scenes from Tilt Brush on your own website or mobile app. There are myriad choices, but that will have to wait for another day.
Exporting Tilt scenes used to be complicated, but with recent updates it can’t get much easier. Partnership with Sketchfab makes it not only easy to view interactive scenes outside the Tilt Brush environment, it makes sharing very easy. It won’t be long before we have a variety of creation tools and services catered to VR experiences in the mainstream. The momentum is here, now. Google Tilt Brush, Cardboard, and Sketchfab are first steps in the right direction, but by no means the final answer.